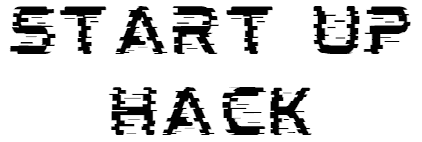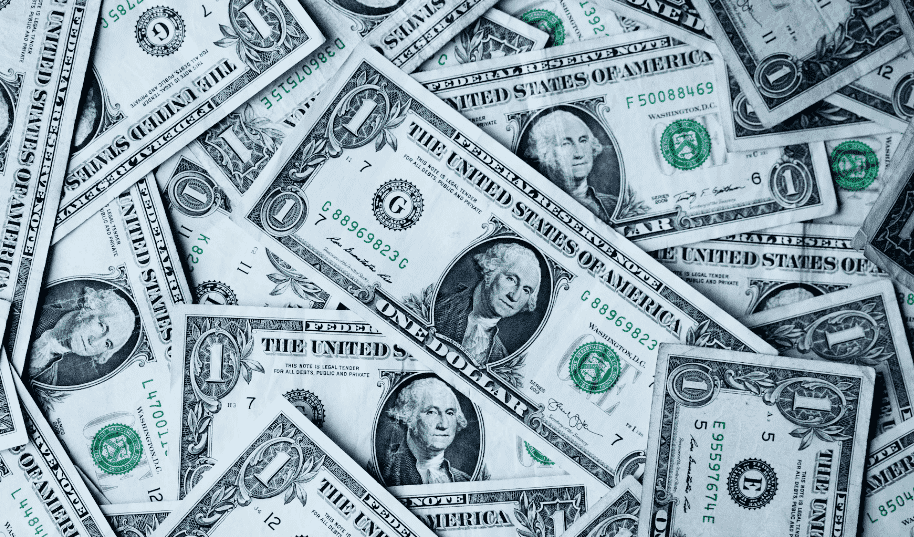In this step-by-step tutorial, you’ll learn how to build a complete news blog from start to finish. Then I’ll show you how to create blog posts without any manual input through auto blog news, and 4 different ways to monetize your website.
Table of Contents
Mastering the Art of Automated Blogging: Building an Automated News Blog for Passive Income
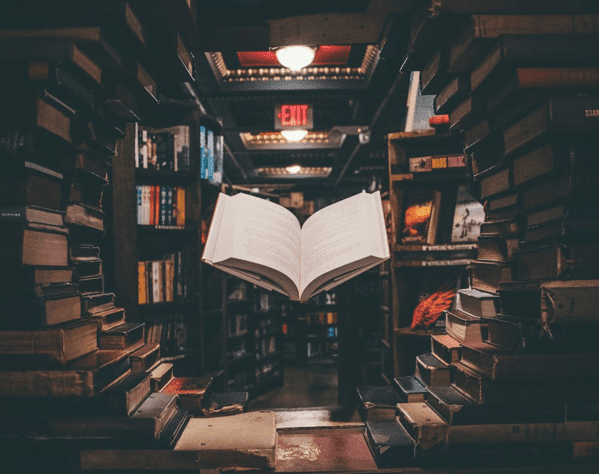
Step 1: Hosting and Domain Name Registration
Getting your hosting and domain name sorted is the first crucial step to setting up your auto blog news website. This will be the foundation of your online presence.
Selecting a Hosting Plan
Click here if you cannot afford the hosting plans out this time and want an alternative.
Otherwise, choose the one that best fits your needs based on performance and the number of websites you plan to run. If you want to keep it cost effective, look for ones that bundle Domain and Hosting together and preferably one that has WordPress already installed via CPanel.
Registering Your Domain
After setting up your hosting, claim your free domain. Type in the desired domain name and select the extension.
Examples of extensions include: .com OR .net .xyz
If your first choice is taken, try variations until you find an available domain that suits your auto blog news website as we want to keep the domain name clean and clear.
Setting Up Your Server
Next, set up your server by following the setup wizard. Select the server location closest to your target audience to ensure optimal performance for your auto blog news site.
Once the setup is complete, you can manage your site and create an email address associated with your domain.
Installing WordPress
Now, install WordPress on your server. This will serve as the platform for your auto blog news website. Use the auto-installer feature to make this process straightforward (or CPanel and you should be able to find it under softalicious).
With WordPress installed, you are now ready to move on to the next step in creating your auto blog news website.
Step 2: Install the Main Plugin
To automate your news blog, you’ll need the right tools. The main plugin we’ll use is Feedzy RSS Feeds.
Why Feedzy RSS Feeds?
Feedzy RSS Feeds allows you to collect content from various sources and automatically add it to your auto blog news website. This saves you time and ensures your blog is always updated.
Key Features
Feedzy offers several features crucial for an auto blog news site:
Filter by keyword and time range Map content as pages or posts
Auto-delete and remove duplicates Affiliate business automation Article spinner integration to avoid plagiarism Amazon product advertising feeds
These features make it easy to maintain a fresh and engaging auto blog news site without manual input.
Choosing a Plan
Feedzy offers several plans:
Personal: $99/year Developer: $199/year Agency: $399/year
The Personal plan lacks full-text import, which means it only fetches excerpts. For full-text import and additional features like content translation and paraphrasing, opt for the Developer or Agency plan. There are some free alternatives you can consider, please make sure you check reviews and see if the user interface is to your liking and easy to import.
Installing the Plugin
To install Feedzy, go to your WordPress dashboard and navigate to Plugins > Add New > Upload Plugin. Select the Feedzy RSS Feeds plugin file you downloaded from their website.
Install and activate the premium version first, followed by the free version. This ensures all features are fully functional on your auto blog news website.
With Feedzy installed, you’re now ready to start automating your blog posts and monetizing your auto blog news website.
Step 3: Setting up our Feeds
Now that we have installed the main plugin, it’s time to set up our feeds. This will allow us to pull content from various sources and display it on our auto blog news site.
Create Categories
First, create categories for your feeds. These categories will help organize the content you import for your auto blog news website.
Go to “Feed Categories” in the WordPress dashboard
Click “Add New” Give your category a title (e.g., Finance, Business, Savings)
Find Feeds
Next, find feeds that match your categories. You can use Google to search for blogs that align with your auto blog news website’s theme.
Search for relevant blogs (e.g., “Finance blogs”) Look for URLs ending in “/blog” Right-click and open the blog in a new tab
Add Feeds
Once you find suitable blogs, add them to your categories to enhance your auto blog news site.
Copy the blog URL Go back to your WordPress dashboard Paste the URL in the feed category and add “/feed” at the end Click “Publish”
Repeat this process to add as many feeds as you need. Ensure the URLs are working by checking for error messages.
Step 4: Setting up our imports
With our feeds all set, we can now configure the import settings. This will let us control how and what content gets imported to our auto blog news site.
Create a New Import
Start by creating a new import task.
Go to “Import” in the WordPress dashboard Click “New Import” Give the import a name (e.g., Finance).
Select Feed Categories
Choose the feed categories that you want to import content from for your auto blog news website.
Select the relevant category (e.g., Finance) You can add multiple categories if needed.
Set Filters
Filters help you refine the imported content for your auto blog news site.
Filter by keywords (e.g., “stock market”) Exclude certain terms if needed
Filter by time range to get the latest or oldest posts
Map Content
Decide how the imported content will be displayed on your auto blog news site.
Set the content type (e.g., Post) Choose the post category (e.g., Finance), Decide the post status (e.g., Publish)
Advanced Options
Use advanced settings for more control over your auto blog news site’s content.
Set the number of items to import (e.g., 10-25) Enable “Remove Duplicate” to avoid repeated posts Set auto-delete for posts after a certain period
Run the Import
Finally, save and activate your import settings.
Click “Save and Activate” Run the import to start fetching content
Check your auto blog news site’s posts to ensure the content has been imported successfully.
Step 5: Using a Word Spinner
To avoid plagiarism and penalties from Google, it’s essential to rephrase imported content on your auto blog news website.
Why Use a Word Spinner?
Word spinners rephrase content to make it unique. This helps you avoid plagiarism and rank higher on search engines, which is crucial for any auto blog news site.
Various AI tools can perform this task effectively on your auto blog news site’s content.
Choosing a Word Spinner
There are several tools available for rephrasing content on your auto blog news website:
OpenAI: Affordable at $0.01 per 1,000 tokens Spin Rewriter: Starts at $9/month
WordAI: Starts at $57/month
Select the one that fits your auto blog news site’s budget and needs. The OpenAI option is ok for beginners but there is also option called SpinTax.
Integrating the Word Spinner
To integrate a word spinner into your auto blog news website, follow these steps:
Go to your WordPress dashboard
Navigate to “Settings” and select your preferred AI tool Enter your API key for the chosen tool Validate the connection to ensure it’s active
With the word spinner integrated, you can now rephrase your auto blog news site’s content seamlessly.
Step 5b: Using SpinTax
SpinTax allows you to create variations of your auto blog news site’s content, adding more uniqueness.
What is SpinTax?
SpinTax involves using syntax to generate multiple versions of a sentence or paragraph.
This adds variety and uniqueness to your auto blog news site’s content.
Implementing SpinTax
To use SpinTax in your auto blog news site’s content:
Go to “Import” in your WordPress dashboard Edit the import task you created earlier Scroll to the “Map Content” section
Here, you can add SpinTax syntax to your titles and content for your auto blog news website.
Creating SpinTax Variations
Use curly brackets and pipe symbols to create variations:
{New|Just Out|Latest} adds multiple title options Include variations in exclamations or other elements
This ensures each imported post on your auto blog news site has a unique title and content.
Running the Import
After setting up SpinTax, run the import again:
Click “Save and Activate” Run the import task
Check your auto blog news website to see the new, unique posts generated by SpinTax.
By using a word spinner and SpinTax, you ensure your auto blog news site remains unique and engaging. This not only helps with SEO but also provides a better experience for your readers.
Step 7: Monetizing with Amazon Products
Monetizing your auto blog news site with Amazon products is another effective way to generate income.
Setting Up Amazon Product Advertising
First, you need to connect your Amazon affiliate account to Feedzy. This requires adding your access key and secret key in the Feedzy settings.
Go to Feedzy in your WordPress dashboard Navigate to “Settings” Enter your Amazon affiliate access key and secret key
Displaying Amazon Products
Once connected, you can display Amazon products as advertisements on your auto blog news site.
Products appear in your blog posts and sidebars Use paraphrasing and translation to make titles unique
Apply SpinTax to improve click-through rates
This setup helps increase your auto blog news website’s conversion rate and commissions.
Customizing Product Titles
You can customize product titles to make them more engaging for your auto blog news site’s audience.
Use SpinTax for multiple title variations Apply translation services for different languages
These tactics help attract more clicks and boost your news site’s earnings.
Step 8: Creating a Feed Page
Creating a dedicated feed page helps showcase your auto blog news content effectively.
Adding a New Page
Start by creating a new page in WordPress for your auto blog news website.
Go to “Pages” in your dashboard Click “Add New” Name your page (e.g., Feed Page)
Inserting Feedzy Block
Next, add the Feedzy block to your new page.
Click the block inserter Search for “Feedzy” and select it Choose your feed category (e.g., Finance) Click “Load Feed”
This will display your selected posts on the auto blog news site’s page.
Configuring Feed Settings
Customize the feed settings to match your auto blog website’s preferences.
Set the number of posts to display (e.g., 10) Choose how often to refresh the feed Decide whether to open links in a new tab Limit title and description lengths
You can also adjust the layout and styling for a cleaner look on your auto blog news site.
By following these steps, you’ll have a functional feed page that keeps your auto blog news site’s audience engaged and informed.
Step 9: Setting up Referral URLs for Monetization
Setting up referral URLs is a great way to add another stream of income to your auto blog news site. This can be done by adding affiliate links to your blog posts.
Understanding Referral URLs
Referral URLs are special links that track when someone clicks on them and makes a purchase. For example, if you have a link like “website.com/product?affiliateID=12345,” the part after the question mark is your referral code.
When someone clicks on this link and buys a product, you earn a commission for your auto blog website.
Adding Referral URLs
To add referral URLs to your auto blog news site’s posts, follow these steps:
Find the referral URL for the product you want to promote. Copy the part after the question mark (e.g., “affiliateID=12345”).
Go to your WordPress dashboard and navigate to the Feedzy settings. Paste the copied part into the referral URL field.
Previewing and Publishing
Once you have added the referral URLs, you can preview your changes to ensure everything looks good on your auto blog news site.
Click on the preview button to see how your blog posts will appear with the affiliate links.
If everything is correct, click publish to make the changes live on your auto blog website.
Benefits of Referral URLs
Using referral URLs can significantly boost your auto blog news site’s earnings:
- Generate passive income Leverage existing blog traffic
- Promote relevant products
By setting up referral URLs, you can easily monetize your auto blog news site and earn commissions on sales.
Step 10: Choosing and Customizing the Theme
Choosing the right theme for your auto blog news site is crucial for both aesthetics and functionality. A good theme can improve user experience and SEO.
Selecting a Theme
The theme we recommend is Neve, a fast and lightweight theme ideal for auto blog news sites.
Neve offers various customization options and is optimized for performance.
Installing the Theme
To install Neve on your auto blog news website, follow these steps:
Go to the WordPress dashboard Navigate to Appearance > Themes Click “Add New” and search for “Neve” Install and activate the free version
After installing the free version, you can also install the pro version for additional features on your auto blog site.
Setting Up the Theme
Once Neve is installed, you can start setting it up for your website:
Go to Appearance > Neve Options Click on “Starter Sites” to import a demo site Select a demo that fits your auto blog news site’s niche Customize the color palette and typography
Customizing the Theme
Neve allows you to customize various elements to match your auto blog news site’s brand:
Header and footer Layout and design Typography and colors
Use the WordPress Customizer to make these changes on your auto blog news website.
Performance and SEO
Neve is designed for speed, which is crucial for SEO and your auto blog news site’s success. A fast-loading site ranks higher on search engines and provides a better user experience.
Check your auto blog news site’s performance using tools like Google PageSpeed Insights. Aim for a score of 90 or above.
Monetizing with Ads
You can also use Neve to display ads on your auto blog news website:
Go to Appearance > Neve Options Navigate to “Custom Layouts” Create a new layout for ad placement
This allows your auto blog site to earn money through ad displays and sponsorships.
By carefully choosing and customizing your theme, you can create a professional and user-friendly news site.
Frequently Asked Questions on auto blog news
To help you navigate the process of setting up your news website, here are some frequently asked questions.
What is an automated blog news site?
An automated blog news site is a blog that automatically pulls content from different sources and publishes it without manual input. This saves time and keeps your blog updated with fresh content.
What tools do I need to create an automated blog news site?
You’ll need a hosting plan, a domain name, WordPress installed on your server, and the Feedzy RSS Feeds plugin. These tools will help you automate your blog posts and manage your automated blog news website efficiently.
How do I choose a hosting plan?
Choose a hosting plan based on your automated blog news site’s needs and the number of websites you plan to run. If you are starting out consider buying a plan that bundles (1) hosting and (2) the domain name.
How do I register a domain name?
After setting up your hosting, you can claim a free domain. Type in your desired domain name and select an extension like .com, .net, or .xyz. If your first choice is taken, try variations until you find an available domain.
Why should I use Feedzy RSS Feeds?
Feedzy RSS Feeds automates content collection from various sources and posts it on your news site. It offers features like keyword filtering, content mapping, and article spinning to keep your blog fresh and unique.
How do I import content into my automated blog news website?
Create a new import task in the WordPress dashboard, select the feed categories, set filters, and map the content. Use advanced options to control the number of items to import and avoid duplicates on your auto blog news site.
Why should I use a word spinner?
Word spinners rephrase content to make it unique, helping you avoid plagiarism and rank higher on search engines. Tools like OpenAI, Spin Rewriter, and WordAI can perform this task effectively.
What are referral URLs and how do I use them?
Referral URLs track when someone clicks on them and makes a purchase, earning you a commission. Add referral URLs to your blog posts via the Feedzy settings to generate passive income.
How do I customize my theme?
Choose a theme like Neve, install it, and set it up using the WordPress Customizer. Customize elements like the header, footer, layout, and typography to match your brand and improve user experience.
How can I add a logo and change the menu section?
Go to Appearance > Customize in your WordPress dashboard, then click on the blue pencil icon to upload your logo. To change the menu section, navigate to Appearance > Menus and select the primary menu you want to display.